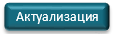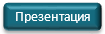Вставка нетекстовых объектов в текстовые документы
Теория
При вставке информационного объекта в текстовый документ между объектом и документом образуется информационная связь. Эта связь — самостоятельный информационный объект, имеющий настраиваемые свойства. Изменяя их, можно управлять оформлением документа.
Вставка символов:
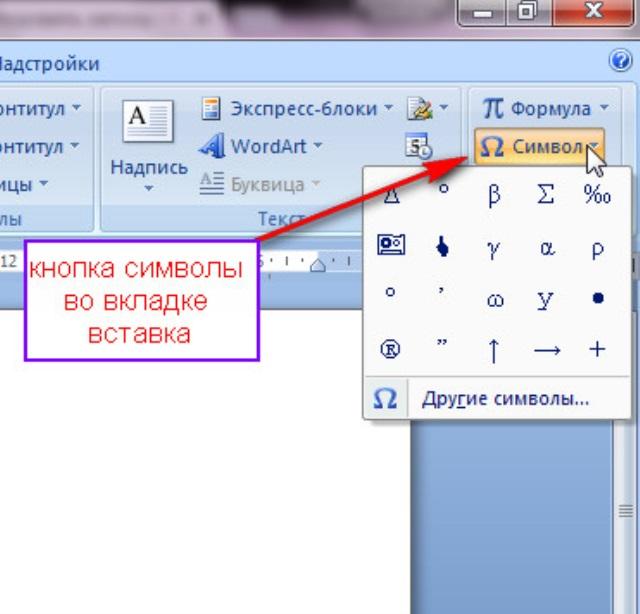 В документах часто применяются знаки, для ввода которых не существует клавиш на клавиатуре. Word позволяет вводить многие из специальных символов либо нажатием комбинации клавиш, либо с помощью команды Вставка→Символ. Чтобы открыть таблицу символов, перейдите на вкладку Символы, специальные символы находятся на вкладке Специальные знаки этого же окна.
В документах часто применяются знаки, для ввода которых не существует клавиш на клавиатуре. Word позволяет вводить многие из специальных символов либо нажатием комбинации клавиш, либо с помощью команды Вставка→Символ. Чтобы открыть таблицу символов, перейдите на вкладку Символы, специальные символы находятся на вкладке Специальные знаки этого же окна.
Для вставки символа в документ выберите его из набора символов и щелкните на кнопке Вставить.
Для часто используемых специальных символов можно назначить горячие клавиши – нажмите кнопку Сочетания клавиш и воспользуйтесь окном Настройка клавиатуры.
В документах сложной структуры или большого объема для облегчения прочтения или поиска необходимо пронумеровать страницы. Но если ставить номера страниц вручную, при добавлении или удалении страницы приходится опять же вручную менять все номера. Программа
MS Word предлагает простой способ сделать это автоматически – вставить нумерацию страниц.
Вставка даты и времени:
 Word представляет 16 форматов, которыми можно пользоваться при вставке в документ значений текущей даты и времени. Среди них наверняка найдется формат, который нужен вам.
Word представляет 16 форматов, которыми можно пользоваться при вставке в документ значений текущей даты и времени. Среди них наверняка найдется формат, который нужен вам.
Используя команду Вставка→Дата и время, откройте диалоговое окно Дата и время. Выберите в списке подходящий формат. Если необходимо автоматически обновлять поле текущей даты и времени при каждом открытии документа, установите флажок Обновлять автоматически.
Вставка рисунка:
 Для вставки в документ рисунков используется команда Вставка→Рисунок. Выбираем источник рисунка и вставляем его.
Для вставки в документ рисунков используется команда Вставка→Рисунок. Выбираем источник рисунка и вставляем его.
Для вставки художественно оформленного текста служит команда Вставка→Рисунок→Объект WordArt или кнопка на панели рисования Добавить объект WordArt.
Вставка рисунка из буфера обмена.
Вырезать
Ctrl + X
Копировать
Ctrl + С
Вставить
Ctrl + V
Вставка математических формул:
 Чтобы добавить формулу, установите курсор в нужное место документа и отправляйтесь во вкладку “Вставка” или “Вставить” основного меню.
Чтобы добавить формулу, установите курсор в нужное место документа и отправляйтесь во вкладку “Вставка” или “Вставить” основного меню.
Теперь справа в панели инструментов находим опцию “Символы”, нажимаем на нее и выбираем раздел “Уравнение”.
Вставка таблицы:
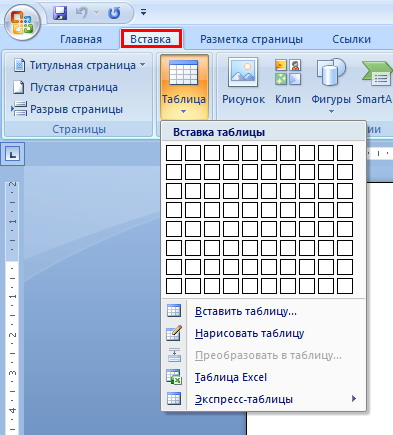 Нажмите левой кнопкой мышки (ЛКМ) в том месте текстового документа, куда вы хотите добавить таблицу, и перейдите во вкладку «Вставка». Разверните меню кнопки «Таблица», расположенной в одноименной группе инструментов, и выберите желаемое количество строк
Нажмите левой кнопкой мышки (ЛКМ) в том месте текстового документа, куда вы хотите добавить таблицу, и перейдите во вкладку «Вставка». Разверните меню кнопки «Таблица», расположенной в одноименной группе инструментов, и выберите желаемое количество строк
и столбцов, передвигая мышку по изображению с превью таблицы, а затем, обозначив желаемый диапазон. Кликните ЛКМ для подтверждения. Перед вами появится таблица выбранных размеров.
Одновременно с тем, как вы ее создадите, на панели управления (лента) Word появится группа вкладок «Работа с таблицами», состоящая из вкладок «Конструктор таблиц» и «Макет» и содержащая необходимый набор инструментов для работы с таблицами, их изменения и оформления
Изменение размеров и положения вставленного объекта. Размер вставленного объекта в дальнейшем в любой момент можно изменить. Для этого достаточно выделить его, щелкнув мышь на изображении объекта, а затем растянуть или сжать рамку выделения за маркеры.
Вставленный объект может обтекаться текстом либо с одного края, либо с другого. Текст может располагаться с обеих сторон объекта. Также объект может находиться за текстом или перед текстом.
Для изменения этих параметров либо выделите объект, вызовите контекстное меню, щелкнув по объекту правой кнопкой, и выберите команду Формат рисунка, либо сделайте двойной щелчок по рисунку.