тема: Текстовые документы, их ввод и редактирование в текстовом процессоре
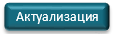


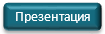



кнопки
теория
тест
тренинг
Работа с текстовыми документами на компьютере
Текстовый редактор – это прикладное программное обеспечение, используемое для создания текстовых документов и работы с ними. Наиболее широкое распространение в качестве средства подготовки комплексных текстовых документов получил в настоящее время текстовый процессор Microsoft Word (MS Word). В данном пособии рассматривается версия программы Microsoft Word 2003. Документы Word сохраняются со стандартным расширением .doc.
Пользовательский интерфейс программы MS Word. Ввод,
После запуска программы на экране монитора появляется ее рабочее окно. Большую часть окна занимает рабочая область документа. Кроме того, в окне находятся строка управляющего меню программы, панели инструментов, строка состояния документа. В правой части окна может находиться область задач, в которой дублируются некоторые команды управляющего меню. Режимы и масштаб просмотра документ. Любой документ может быть просмотрен на экране в нескольких режимах: обычный, разметка страницы, структура, Web-документ. В режиме Разметка страницы документ показывается на экране так, как он будет напечатан. Режим устанавливается командами меню Вид – Разметка страницы или щелчком по кнопке Режим разметки . Управлять размером изображения текста документа на экране можно с помощью команды Вид – Масштаб или инструмента Масштаб на панели Стандартная.
В тексте документа присутствуют непечатаемые знаки, которые важны для определения структуры документа, но на печать не выводятся. Сделать эти знаки видимыми на экране можно, если нажать кнопку Непечатаемые знаки на панели Стандартная. Видеть непечатаемые знаки полезно при разрешении возникающих проблем в процессе работы с документом.

Ввод и редактирование текста Пользователь вводит текст с клавиатуры, при этом осуществляется автоматический переход с одной строки на другую. Если при вводе текста нажать клавишу, это приведет к образованию нового абзаца. Одновременное нажатие клавиш
Стилем форматирования называется набор параметров форматирования, который применяется к тексту, таблицам и спискам. Стили позволяют одним действием применить сразу всю группу атрибутов форматирования. С помощью области задач Стили и форматирование можно создавать, просматривать и применять стили.
Представление текста в формате списков и таблиц.
Вставка в документ графических объектов и формул.
Список – это несколько расположенных подряд абзацев, отмеченных маркерами или номерами. Форматировать списки можно несколькими способами: задав команду Формат – Список, с помощью команды Список из контекстного меню или с помощью кнопок Нумерация и Маркеры на панели Форматирование.
Существуют разные способы создания таблицы в документе: командой Таблица – Вставить – Таблица; кнопкой Добавить таблицу на панели инструментов Стандартная; командами Таблица – Преобразовать – Текст в таблицу. В диалоговом окне Преобразовать в таблицу важно указать всего одну вещь – Разделитель. Это символ, по которому текст будет разбиваться на столбцы. На строки текст всегда разбивается только по знаку абзаца и разрыву строки (количество строк и столбцов в новой таблице подсчитывается автоматически в зависимости от количества разделителей). При вводе текста, который планируется преобразовать в таблицу, необходимо выполнять следующие правила: - текст следует набирать построчно и в конце каждой строки будущей таблицы нажимать клавишу; по количеству символов
- при наборе конкретной строки текст одной ячейки от текста другой нужно отделять разделителем; в качестве разделителя могут выступать знак абзаца, точка с запятой, знак табуляции. Создав таблицу, можно изменять ее структуру (добавляя, удаляя или перемещая ячейки, строки, столбцы; объединяя и разъединяя части таблицы); сортировать данные в таблице; снабжать таблицу заголовком и т. д. Команды редактирования таблицы содержатся в меню Таблица. Для облегчения работы пользователя с таблицами в текстовом процессоре MS Word предусмотрены некоторые специальные операции. Например, если установить курсор мыши над столбцом таблицы, то он примет вид, показанный на рис. 3, и будет обозначать поле выделения столбца таблицы.
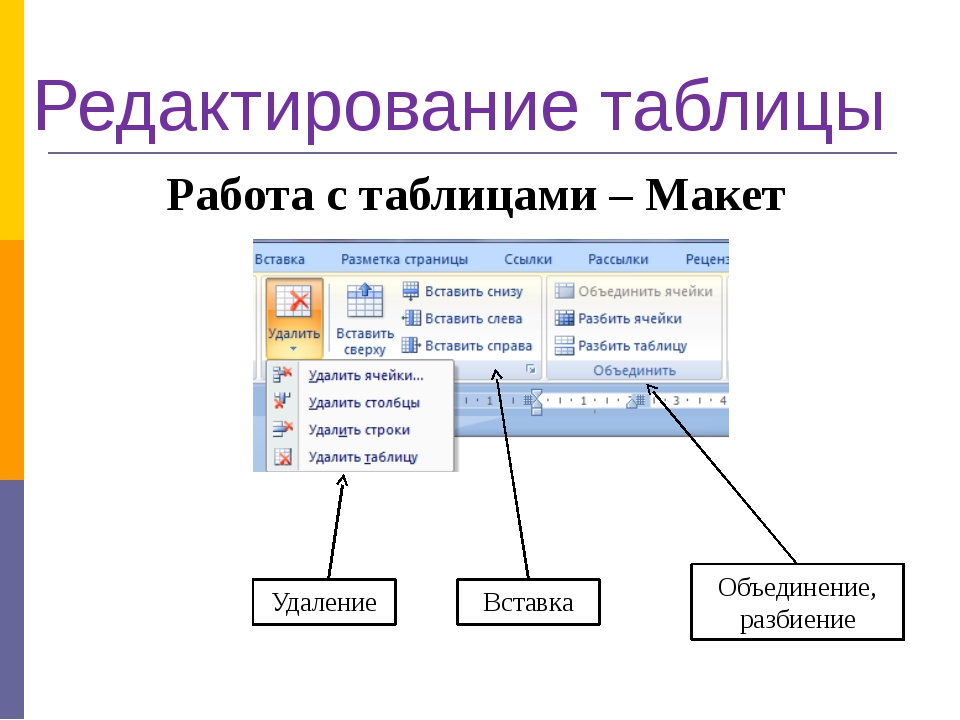
Работа с текстовыми документами на компьютере
Текстовый редактор – это прикладное программное обеспечение, используемое для создания текстовых документов и работы с ними. Наиболее широкое распространение в качестве средства подготовки комплексных текстовых документов получил в настоящее время текстовый процессор Microsoft Word (MS Word). В данном пособии рассматривается версия программы Microsoft Word 2003. Документы Word сохраняются со стандартным расширением .doc.
Пользовательский интерфейс программы MS Word. Ввод,
После запуска программы на экране монитора появляется ее рабочее окно. Большую часть окна занимает рабочая область документа. Кроме того, в окне находятся строка управляющего меню программы, панели инструментов, строка состояния документа. В правой части окна может находиться область задач, в которой дублируются некоторые команды управляющего меню. Режимы и масштаб просмотра документ. Любой документ может быть просмотрен на экране в нескольких режимах: обычный, разметка страницы, структура, Web-документ. В режиме Разметка страницы документ показывается на экране так, как он будет напечатан. Режим устанавливается командами меню Вид – Разметка страницы или щелчком по кнопке Режим разметки . Управлять размером изображения текста документа на экране можно с помощью команды Вид – Масштаб или инструмента Масштаб на панели Стандартная.
В тексте документа присутствуют непечатаемые знаки, которые важны для определения структуры документа, но на печать не выводятся. Сделать эти знаки видимыми на экране можно, если нажать кнопку Непечатаемые знаки на панели Стандартная. Видеть непечатаемые знаки полезно при разрешении возникающих проблем в процессе работы с документом.
Ввод и редактирование текста Пользователь вводит текст с клавиатуры, при этом осуществляется автоматический переход с одной строки на другую. Если при вводе текста нажать клавишу, это приведет к образованию нового абзаца. Одновременное нажатие клавиш
Стилем форматирования называется набор параметров форматирования, который применяется к тексту, таблицам и спискам. Стили позволяют одним действием применить сразу всю группу атрибутов форматирования. С помощью области задач Стили и форматирование можно создавать, просматривать и применять стили.
Представление текста в формате списков и таблиц.
Вставка в документ графических объектов и формул.
Список – это несколько расположенных подряд абзацев, отмеченных маркерами или номерами. Форматировать списки можно несколькими способами: задав команду Формат – Список, с помощью команды Список из контекстного меню или с помощью кнопок Нумерация и Маркеры на панели Форматирование.
Существуют разные способы создания таблицы в документе: командой Таблица – Вставить – Таблица; кнопкой Добавить таблицу на панели инструментов Стандартная; командами Таблица – Преобразовать – Текст в таблицу. В диалоговом окне Преобразовать в таблицу важно указать всего одну вещь – Разделитель. Это символ, по которому текст будет разбиваться на столбцы. На строки текст всегда разбивается только по знаку абзаца и разрыву строки (количество строк и столбцов в новой таблице подсчитывается автоматически в зависимости от количества разделителей). При вводе текста, который планируется преобразовать в таблицу, необходимо выполнять следующие правила: - текст следует набирать построчно и в конце каждой строки будущей таблицы нажимать клавишу; по количеству символов
- при наборе конкретной строки текст одной ячейки от текста другой нужно отделять разделителем; в качестве разделителя могут выступать знак абзаца, точка с запятой, знак табуляции. Создав таблицу, можно изменять ее структуру (добавляя, удаляя или перемещая ячейки, строки, столбцы; объединяя и разъединяя части таблицы); сортировать данные в таблице; снабжать таблицу заголовком и т. д. Команды редактирования таблицы содержатся в меню Таблица. Для облегчения работы пользователя с таблицами в текстовом процессоре MS Word предусмотрены некоторые специальные операции. Например, если установить курсор мыши над столбцом таблицы, то он примет вид, показанный на рис. 3, и будет обозначать поле выделения столбца таблицы.